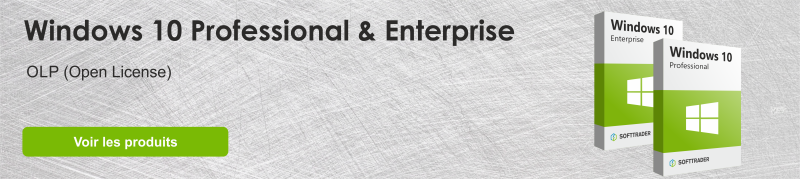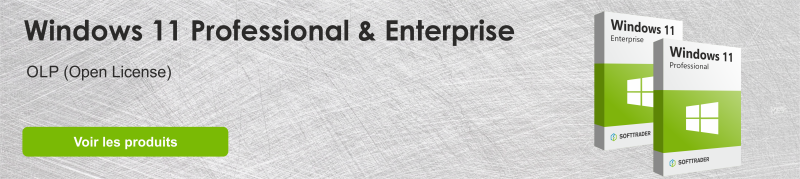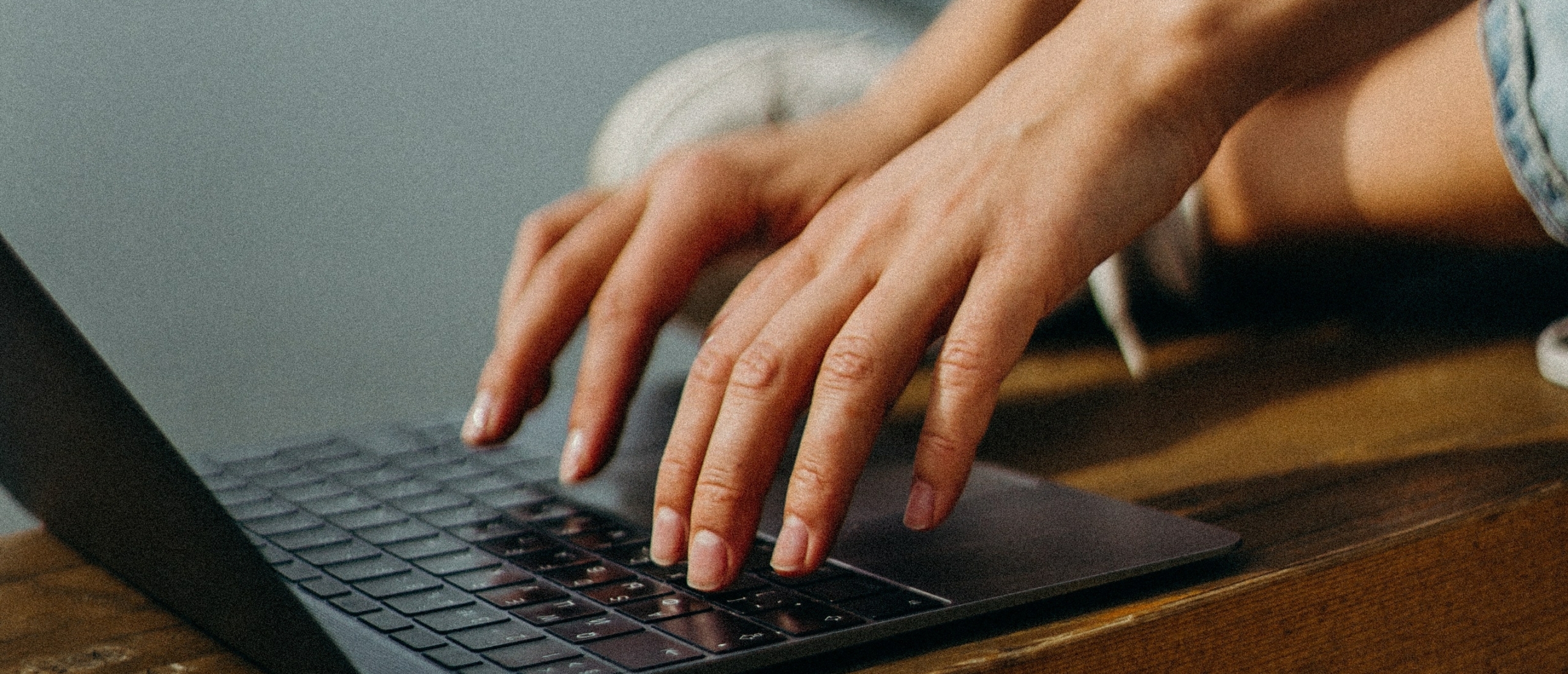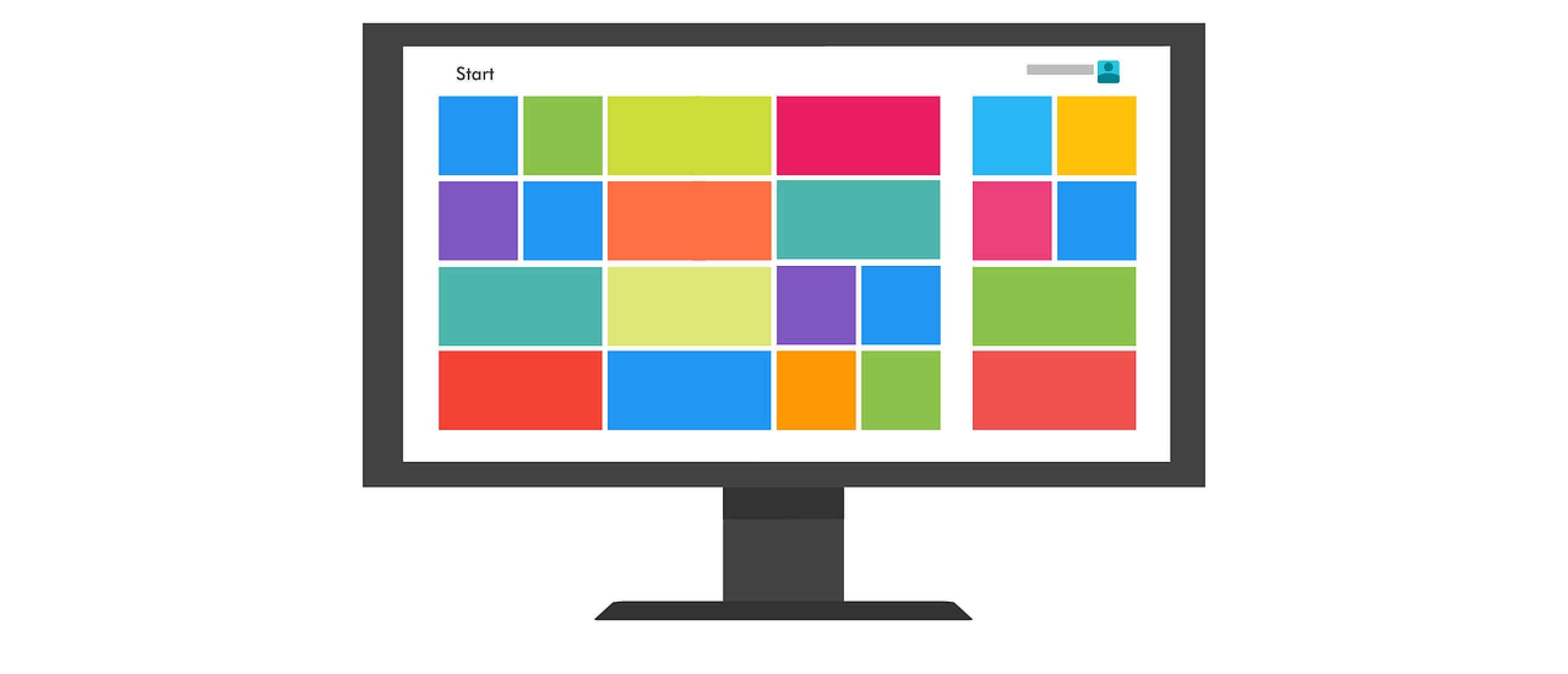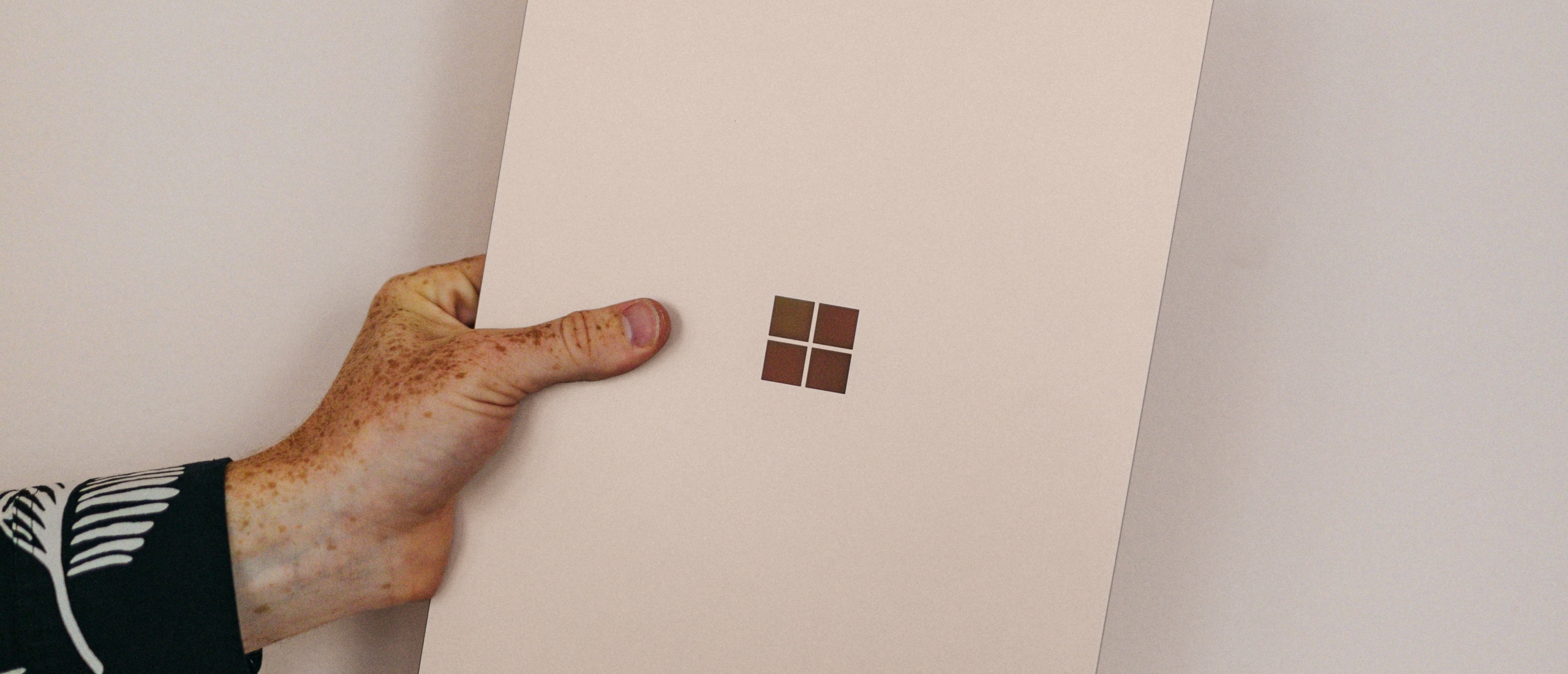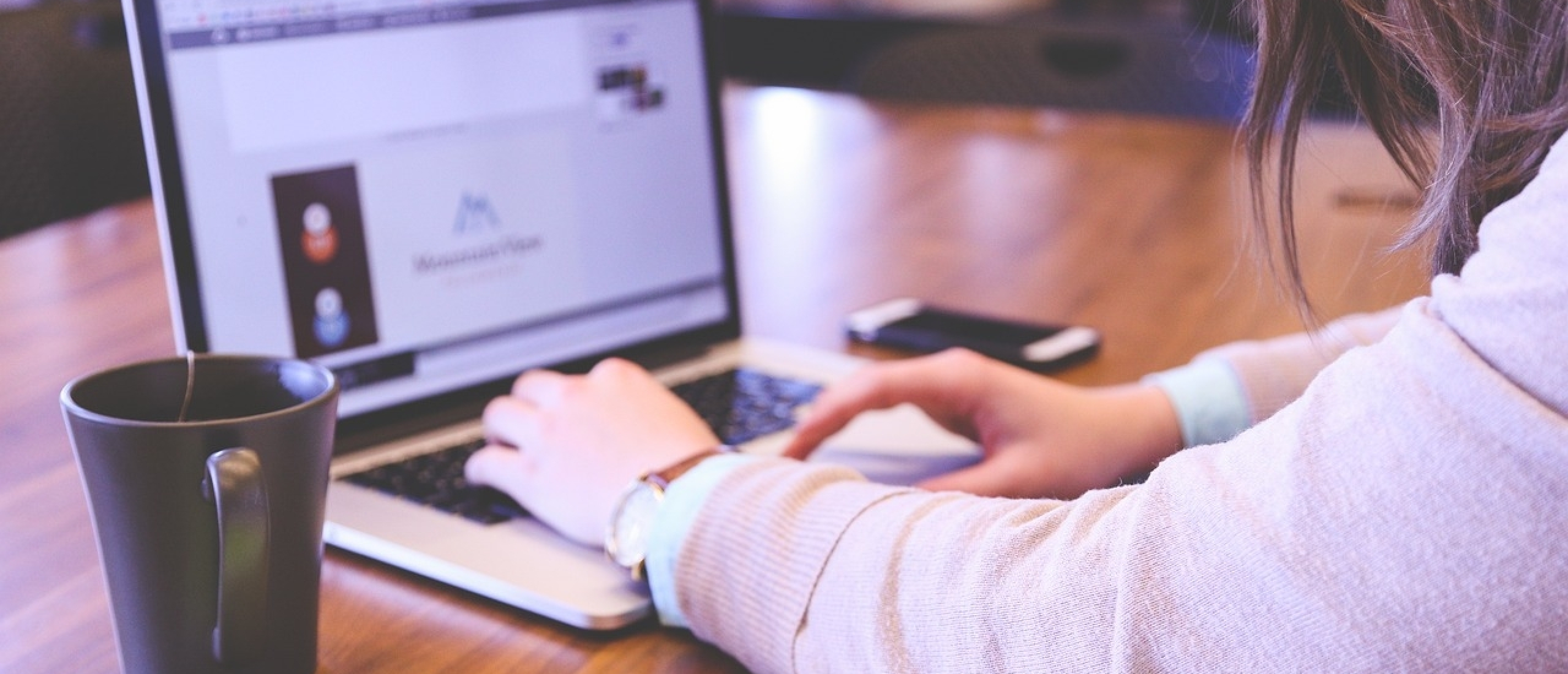
Bureau à distance Windows 11 : Guide
L'utilisation du bureau à distance est une pratique courante pour les professionnels de nos jours. Le bureau à distance permet d'accéder à un serveur de l'extérieur. Il est indispensable pour les services de terminaux (Remote Desktop Services) et le travail de helpdesk, mais les utilisateurs à domicile peuvent également bénéficier de la fonction de bureau à distance, qui leur permet d'accéder à leur ordinateur distant situé au bureau, par exemple. Dans cet article, vous en apprendrez plus sur le fonctionnement du bureau à distance et sur ses améliorations dans Windows 11.
Bureau à distance Windows 11 : Fonctionnalités
Le bureau à distance est une fonction fournie avec toutes les éditions de Windows, à l'exception de l'édition Windows Home. Cette fonction vous permet de vous connecter au serveur à partir d'un autre endroit. L'utilisation du bureau à distance peut s'avérer utile à plusieurs égards. Voici quelques situations dans lesquelles le bureau à distance peut s'avérer utile :
- Accès à un ordinateur professionnel pour travailler à domicile.
- Aider quelqu'un à résoudre un problème informatique.
- Effectuer des tâches administratives.
- Démonstration de quelque chose, par exemple d'une application.
- Transfert de fichiers d'un ordinateur à un autre.
Les organisations reconnaissent que le bureau à distance est un outil précieux pour améliorer la sécurité et offrir ainsi aux utilisateurs finaux la possibilité d'utiliser leurs appareils personnels pour accéder à des fichiers importants. Le bureau à distance peut rendre le travail beaucoup plus efficace. Par exemple, les utilisateurs n'ont pas à déplacer les fichiers, ce qui permet d'économiser du temps et de l'argent. Enfin, la mise en œuvre du bureau à distance dans les processus de travail réduit les besoins en matériel et en espace de bureau.
Windows 11 vs Windows 10 : Bureau à distance
Le bureau à distance de Windows 11 comporte quelques changements par rapport à Windows 10. L'interface utilisateur de Windows 11, entièrement repensée, se distingue d'emblée. La nouvelle interface utilise davantage de formes rondes et est conçue avec des éléments transparents, ce qui donne au système d'exploitation un aspect plus moderne. En outre, Windows 11 est livré avec des améliorations de performance, y compris la fonction de bureau à distance. Celle-ci permet de réaliser des sessions de bureau à distance. Par exemple, les sessions de bureau à distance sont plus fluides et plus réactives. De plus, Windows 11 propose un taux de rafraîchissement dynamique qui permet au système d'exploitation d'ajuster dynamiquement le taux de rafraîchissement de la session de bureau à distance, offrant ainsi à l'utilisateur une meilleure expérience globale. Cette fonction est bien supportée par un moniteur avec des taux de rafraîchissement élevés.
Un autre ajout à Windows 11 est la possibilité d'avoir plusieurs bureaux "virtuels". Cette fonction permet à l'utilisateur de passer facilement d'un bureau "virtuel" à l'autre sur l'ordinateur distant. L'utilisation simultanée de plusieurs moniteurs a également été améliorée.
En savoir plus sur les différences entre Windows 10 et Windows 11.
Configuration de Windows 11 Remote Desktop
Le bureau à distance n'est pas automatiquement activé par défaut, vous devez donc l'activer vous-même. Pour en savoir plus sur la configuration du bureau à distance, lisez les étapes ci-dessous.
Activation du bureau à distance
- Ouvrir les paramètres.
- Cliquez ensuite sur Système et naviguez jusqu'à Bureau à distance.
- Placez le curseur sur On, puis confirmez.
Vous serez automatiquement connecté avec le compte administrateur lorsque vous serez dans une session de bureau à distance. Si vous ne le souhaitez pas, suivez les étapes suivantes :
- Cliquez sur Utilisateurs du bureau à distance, puis ajoutez un autre compte.
- Saisissez le nom du compte que vous souhaitez ajouter.
- Sélectionnez ensuite Vérifier les noms> OK.
Pour une expérience de bureau à distance plus sûre, il est recommandé d'activer le paramètre Exiger que les périphériques utilisent l'authentification au niveau du réseau pour se connecter. Ce paramètre de sécurité empêche les fausses connexions au bureau à distance.
Accéder à votre PC avec Remote Desktop
Maintenant que le paramètre est activé, vous pouvez accéder à un autre ordinateur à l'aide de l'application Microsoft Remote Desktop. Celle-ci peut être téléchargée à partir du Microsoft Store, mais l'application est également téléchargeable pour IOS et Android, de sorte que vous pouvez accéder à votre ordinateur à partir de ces appareils également. Nous vous expliquons ci-dessous comment accéder à votre ordinateur, étape par étape.
- Ouvrez l'application Microsoft Remote Desktop.
- Cliquez sur l'icône d'ajout (+) en haut de la fenêtre de l'application.
- Choisissez les PC.
- Saisissez le nom de l'ordinateur auquel vous souhaitez vous connecter.
- Complétez les détails de votre ordinateur principal. Pour ce faire, cliquez sur le signe (+), puis enregistrez.
- (Facultatif) Vous pouvez choisir d'ajouter un surnom. Vous pouvez le faire sous Nom d'affichage.
- Cliquez ensuite sur Enregistrer en bas de l'application.
- Vous devriez maintenant voir votre ordinateur dans la liste. Cliquez sur l'icône pour vous y connecter.
- Vous utilisez maintenant le Bureau à distance.
- Pour afficher Remote Desktop en plein écran, cliquez sur les trois points en haut de l'écran et sélectionnez Plein écran.
Lorsque vous êtes prêt à vous déconnecter, cliquez à nouveau sur les trois points en haut de votre écran, puis sur déconnecter.
En savoir plus sur la nécessité ou non de passer à Windows 11.
Optimiser le bureau à distance de Windows 11
Il y a quelques autres choses que vous pouvez faire pour améliorer votre expérience avec Windows 11 Remote Desktop. Voir ci-dessous :
- Utiliser un réseau sécurisé : Il est important d'utiliser un réseau sécurisé ou un VPN lorsque vous utilisez le bureau à distance. De cette manière, vous serez toujours sûr que toutes vos données restent bien protégées.
- Maintenez votre logiciel à jour : il est important que les appareils avec lesquels vous utilisez Remote Desktop soient à jour. Cela permet de s'assurer que les appareils disposent toujours des dernières mises à jour. Pensez aux améliorations de sécurité ou aux renouvellements de fonctionnalités.
- Utilisez des mots de passe forts : L'utilisation de mots de passe forts et uniques permet d'empêcher tout accès non autorisé.
- Limiter l'accès : Restreindre l'accès au bureau à distance aux seuls utilisateurs ou appareils de confiance pour améliorer la sécurité.
- Déconnexion après utilisation : Déconnectez-vous toujours des sessions de bureau à distance. Cela permet également d'éviter les accès non autorisés.
Acheter Windows 11 Pro
La fonction de bureau à distance est fournie avec toutes les éditions de Windows, à l'exception de Windows Home, comme indiqué plus haut. Les licences peuvent être très chères, c'est pourquoi vous pouvez envisager d'acheter une licence d'occasion. Vous pouvez économiser jusqu'à 70% sur le prix d'une nouvelle licence. Softtrader propose une large gamme de licences d'occasion, y compris Windows 11 Pro edition ou Windows 11 Enterprise edition.