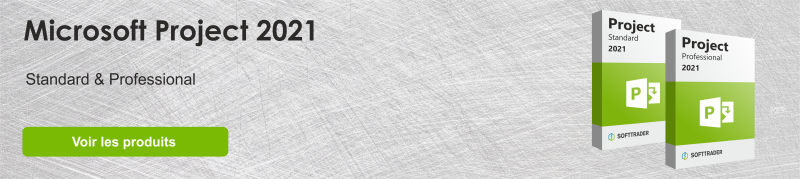Comment utiliser Microsoft Project?
Microsoft Project est utilisé par de nombreux chefs de projet, en particulier dans les grandes organisations. Cependant, Microsoft Project peut être difficile à utiliser. Alors, comment fonctionne Microsoft Project? Dans ces blogs, vous pouvez lire comment bien démarrer le programme.
1. Démarrage d'un projet dans Microsoft Project: tâches et durée
Après avoir téléchargé Microsoft Project, vous pouvez commencer à saisir des informations dans le plan de tâches du diagramme de Gantt, telles que le nom et la durée de la tâche.
Lorsque vous entrez des tâches et des durées dans la feuille de calcul sur la gauche, vous les verrez graphiquement affichées à droite dans une barre bleue au-dessus d'une chronologie dans le diagramme de Gantt. C'est ce qu'on appelle la barre des tâches et c'est un bon moyen de se faire une idée rapide des tâches à effectuer et à quel moment.
Une fois que toutes vos tâches sont entrées dans la feuille de calcul et affichées dans le diagramme de Gantt sur le côté droit de votre écran, n'oubliez pas de sauvegarder le projet. Donnez-lui un nom et mettez-le dans un dossier. C'est une bonne idée de numéroter ce fichier pour le distinguer des versions plus récentes que vous créez au fur et à mesure de l'avancement du projet. Le fichier est enregistré avec l'extension .mpp.
2. Date de début du projet et dépendances des tâches
Par défaut, MS Project démarre toutes vos tâches à la même date, ce qui n'est bien sûr pas vrai, vous devez donc maintenant indiquer au programme quand chaque tâche démarre. Pour ce faire, cliquez sur l'élément “Projet” dans la barre supérieure, puis sur “Informations” sur le projet dans le menu déroulant. Une nouvelle fenêtre apparaîtra et vous pouvez maintenant changer la date de début.
Microsoft Project vous permet de noter les dépendances de tâches, par exemple lorsqu'une tâche ne peut pas démarrer tant qu'une autre n'est pas terminée. Vous souhaitez gérer ces dépendances de tâches, MS Project vous offre donc la possibilité de les lier. Une façon est sur le diagramme de Gantt en déplaçant votre souris au centre de la barre des tâches. Le curseur devient une flèche à quatre directions, vous permettant de cliquer à gauche pour faire glisser une tâche sur une autre et les lier. Maintenant, enregistrez le fichier et marquez-le comme version deux.
3. Création de jalons dans MS Project
Un jalon marque la fin d'une phase du projet et constitue un excellent moyen de suivre vos progrès et de rester sur la bonne voie. Vous souhaitez les ajouter à votre diagramme de Gantt. Pour faire d'une tâche un jalon, cliquez sur la tâche. Une fois qu'il est mis en surbrillance, cliquez avec le bouton droit pour ouvrir la fenêtre d'informations sur la tâche.
Cliquez sur l'onglet Avancé. Il y a une case à cocher en bas à gauche. Tout ce que vous avez à faire est de cocher cette case et la tâche sera désormais marquée comme un jalon. Vous le verrez sur votre diagramme de Gantt sous la forme d'un losange noir. N'oubliez pas de sauvegarder.
4. Barre d'outils et icônes dans Microsoft Project
L'option de la barre d'outils se trouve dans le menu Affichage, qui vous permet de choisir la vue souhaitée: diagramme de Gantt, calendrier, diagramme de réseau, utilisation des tâches, suivi, etc. Vous pouvez maintenant choisir la vue qui vous convient le mieux, qui changera tout au long du projet, vous utiliserez donc cette fonctionnalité souvent.
Il existe également une option de la barre d'outils qui, lorsque vous survolez, ouvrira une autre fenêtre sur la droite avec plus d'options. Les options par défaut et de formatage sont des paramètres par défaut, mais vous pouvez les modifier selon vos besoins pour voir ce que vous voulez voir à un moment donné. L'utilisation de Microsoft Project vous donne un certain contrôle sur la façon dont vous voyez le projet.
Les icônes de la barre d'outils fournissent une info-bulle lorsque vous les survolez avec la souris. Cela peut être utile pour vous familiariser avec le vocabulaire visuel de Microsoft Project. Les icônes doivent être courantes pour toute personne ayant des compétences informatiques: nouveau fichier, recherche de fichier, aperçu avant impression, orthographe, annulation, etc.
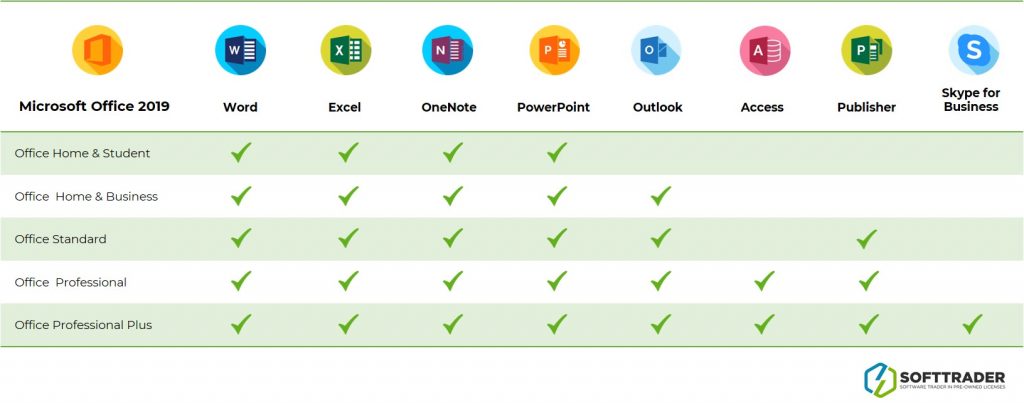
Achetez des licences Microsoft Project bon marché
Vous recherchez une licence Microsoft Project bon marché? Softtrader est spécialisé dans les licences Microsoft d’occasion, ce qui vous permet d’économiser jusqu’à 70% sur le nouveau prix. Softtrader propose Microsoft Project 2013, 2016 et 2019. Curieux de connaître le prix? Demandez un devis maintenant.
Vous avez des questions? Contactez-nous!
Pour plus d'informations sur les logiciels Microsoft et les licences qui vous conviennent le mieux, n'hesitez pas à nous contacter. Nous sommes disponibles du lundi au vendredi à partir de 9h jusqu'à 17h.